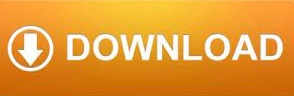

** Edit the video title, subtitle and keep your own set of user notes.
#WORD QUICK PARTS TUTORIAL HOW TO#
Learn how to get the most out of the 2016 version with the help of this fabulous collection of 200+ tuitional video lessons. Microsoft Word is the World's most favourite and used Word processing software. Learn how to get the most out of the 2016 version with this fabulous of 200+ tuitional videos How to fix "Cannot start Microsoft Outlook.Microsoft Word is the World's favourite and used Word processing software.
#WORD QUICK PARTS TUTORIAL ARCHIVE#
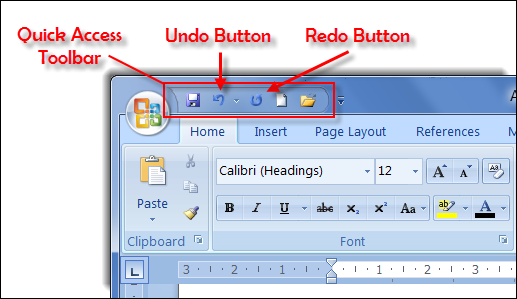
Place your cursor at the point you want to add the Quick Part.

Lastly, there is no easy way to share your Quick Parts with another person or send it to another PC.Both previewing and editing the content of your Quick Part is very difficult.There is also no hierarchy you only get categories of one level.Microsoft Word provides a gallery of Quick Styles that you can apply to headings, titles, text, and lists. There are no search options making finding the right one somewhat difficult or time consuming. In this chapter, we will discuss how to apply quick styles in Word 2010.Enter the same name and category as the original Quick Part when prompted- Outlook will then suggest that you replace the existing Quick Part.īefore I send you off to use Quick Parts I need deliver both the good and the bad news about this function.īad news first (the good news is much better, I promise)- if you are creating lots of Quick Parts:.Highlight the text, click on Quick Parts and select " Save selection to Quick Part Gallery".Make your necessary changes in the body of you message. Microsoft Word is a word processing application that allows you to create a variety of documents, including letters, resumes, and more.In this lesson, youll learn how to navigate the Word interface and become familiar with some of its most important features, such as the Ribbon, Quick Access Toolbar, and Backstage view.Insert your Quick Part into a message (see instructions above if you have forgotten this step already). Formatting Text in Microsoft Word Tutorial MS Word 2010 Formatting Text in Microsoft Word Test MS Word 2010 Change Font Type, Color.Remember the name and category of the Quick Part you will be editing (you will need this for your last step).Right Click on your desired Quick Part and choose Edit Properties - here you can edit the name, description and category.Įditing content (there is only one way - the long way).Click the Insert Tab and then click on Quick Parts.

Managing Quick Parts Editing Quick Part properties if you frequently use Quick Parts you can add it to your Quick Access toolbar(Right click on Quick Parts and select "Add to Quick Access Toolbar").
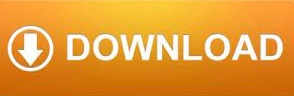

 0 kommentar(er)
0 kommentar(er)
